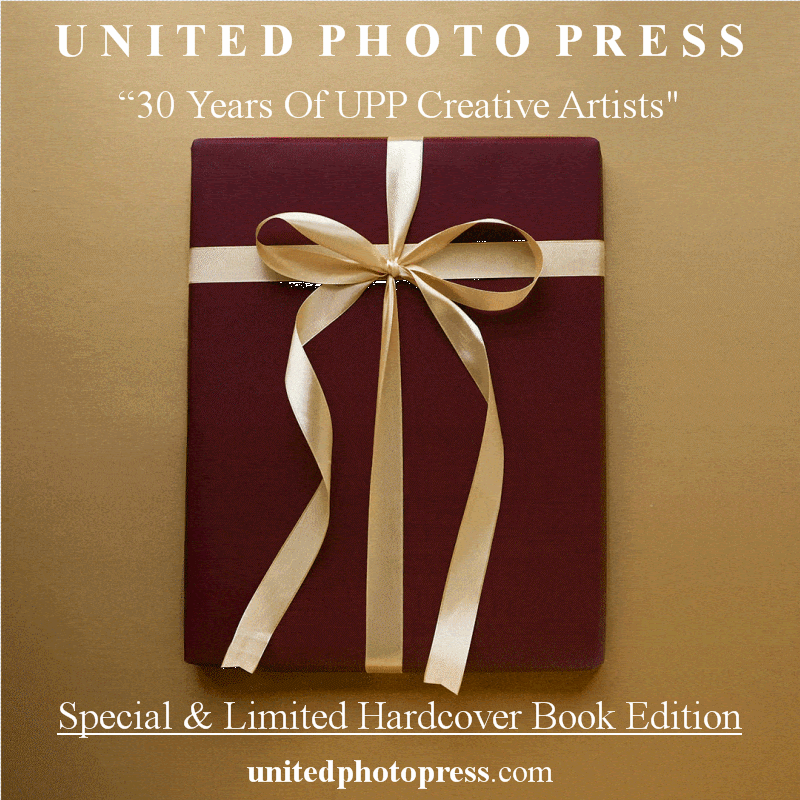Ask any retoucher what one item they couldn’t live without, and they will probably point to their photo editing tablet. Swapping your mouse for a pen tablet can make a huge difference for your workflow, but is it really worth spending $380 on the Wacom Intuos Pro that everyone seems to be using? Are there any affordable alternatives? I’m glad you asked!
Intro
A few months ago, I finally broke down and decided to buy a pen tablet for photo editing and maybe a little bit of dabbling in digital art. The easy solution would have been to buy an Intuos Pro Medium and be done with it: that’s what everyone else is doing, right? But I’m a good tech nerd, and so I decided to do some research instead.
Look into it, and you’ll find three big names that sort of dominate this industry. They’re not the only ones, but if you’re looking for a pen tablet or a pen display, you’ll start seeing three brands more often than any others: Wacom, XP-Pen, and Huion.
Wacom is the incumbent, so well-known and well-respected that the name “Wacom” is in danger of going the way of Kleenex and Jacuzzi—brand names that became synonymous with the item itself. As such, you might think that Wacom is far and away the best option, outperforming everything else out there 10 to 1.
But that’s not actually true. In fact, it’s more like comparing a high-end lighting brand like Profoto to, say, someone like Godox—there are lots of reasons why you should pay close attention to Wacom’s competition.
For this comparison, I chose the Wacom Intuos Pro Medium–a photo editing staple–and two of its primary competitors with similar core features: the XP-Pen Deco Pro Medium, and the Huion Inspiroy H1161.
XP-Pen and Huion both offer a wide range of options with an equally wide range of features, so it’s hard to find the “perfect” tablet to compare to Wacom’s well-established Intuos Pro, but these three choices gave me a good range of price points without trading any core features. All of these tablets feature:
A battery-free pen with 8,192 levels of pressure sensitivity
Similar sized working surface
8 or more customization express keys
Mac and Windows compatibility
Where they differ significantly is price: the Wacom tablet will set you back $380, while the XP-Pen costs just $140, and the Huion H1161 is a measly $90.
Full Disclosure: Wacom and XP-Pen both provided us with review units, knowing that they would be used for this comparison. Neither had/has any input on the review that follows, but we appreciate their cooperation. Huion was unwilling to work with us, so I purchased the H1162 myself off of Amazon, which is not an affiliate partner.
Wacom Intuos Pro Medium
From the moment you unbox the Wacom, you know that you’re dealing with a high-end product. It’s heavier and more rigid than the other options, and even the packaging feels more “premium.”
The tablet comes with a USB-A cable, Wacom’s Pro Pen 2, and a pen holder with a wide range of replacement nibs depending on what kind of pen feel you prefer. It does not include a USB-C adapter in the box–both the Huion and the XP-Pen tablets do–but the tablet does feature both multi-touch gestures (allowing you to use it as a huge touchpad) and Bluetooth connectivity if you want to go wireless.
Setup is extremely simple. I set all of these products up on both PC and Mac, and the Wacom was the quickest and easiest to set up and register on both platforms. It’s clearly a polished product, and you can go from unboxing, to customizing your express keys, to editing a photo in 5 minutes flat, no problem. On Mac, you even get a dedicated System Preferences item for your Wacom tablet settings.
The editing experience is seamless, with a few nice-to-haves thrown in. Rest your fingers on any of the express keys and on overlay pops up on screen to show you your presets; same goes for the button in the middle of the touch wheel, which toggles between up to four different functions. The pen feel is great, there’s a really nice texture on the tablet for a little drawing resistance, and the pen holder is so solid and heavy you could use it as a weapon if someone tries to break into your home.
Unfortunately, the working area itself (8.82 x 5.83 inches) is the smallest of the three tablets I tested, but if I’m being honest, I never found myself wishing for more space.
One final note: both the Huion and the XP-Pen feature Android compatibility while the Wacom does not. I can’t decide if this is a feature or a gimmick, and I don’t have an Android phone to test the usability, but it’s worth pointing out.
Pros
Build quality
Bluetooth connectivity
Multi-touch support
Seamless setup
Beginner-friendly control overlay
Brand name reliability
Cons
Price
Smallest working area
No USB-C adapter or cable
No smartphone/tablet connectivity
Price
Did I mention price?
You can learn more about all of Wacom’s pen tablets and pen displays over on the company’s website, or purchase the Intuos Pro Medium at this link.
XP Pen Deco Pro Medium
The XP-Pen Deco Pro is the “mid-range” option of the bunch, with a price tag of $130 for the Medium version that features a large 11 x 6-inch working area, a prominent scroll wheel, a secondary touch wheel, and 8 express keys. Build quality is solid, with an aluminum base and the most unique design of the bunch: big wheel in the middle with relatively large express keys bunched together above and below, making them easy to distinguish by touch while you’re staring at your screen.
In the box, you get the tablet, the pen in a convenient tube-shaped carrying case that doubles as a holder, extra pen nibs, a USB-A cable with adapters for both USB-C and Micro-USB, and your warranty and quick-start guides.
Setup was a little cumbersome for the XP-Pen, but still relatively quick: you just go to the website on the provided card, download the right driver and, if you’re on a Mac, you spend the next 10 minutes giving the tablet software permission to access your settings about 100 times (thanks Apple). The setup is a bit easier on Windows, but either way, what you end up with is a piece of bespoke software called PenTablet where you’ll find all of your customization features.
The software gives you control of the pen pressure curve, pen and tablet settings, and the ability to assign various functions to the express keys, the touch ring, and the physical ring. A note: go with the latest version of the driver, even though it’s marked “beta.” It provides a far better experience than their old software.
Once I got it dialed in, the editing experience with the XP-Pen was probably my favorite of the three. I’m not a fan of the touch wheel experience, but the mechanical scroll wheel is IMO the best way to change brush size or zoom in and out in Photoshop, and neither Huion nor Wacom offer a mechanical wheel. The placement of the express keys around the wheel also allowed me to easily access all of the buttons and wheel without really having to move my hand much, so once you get used to it you can really fly.
Both the touch wheel and the mechanical wheel have four customizable settings, which you can toggle using one of your express keys. And if you’re not a fan of the touch wheel it can be set to “mouse mode,” turning it into a miniature touchpad for mouse control. I didn’t find this particularly for me, but it’s a nice option to have.
Finally, the surface of the tablet was very similar to the Wacom, with a good texture that offers a bit of resistance when photo editing or drawing, and a lot of room to work. In fact, the Medium might have been overkill, since the Deco Pro Small, at 9×5-inches, still competes with the Intuos Pro Medium and costs only $110
There’s no wireless or multi-touch function, which is a bummer, and you don’t get the convenient control overlay that Wacom provides, but you can set the tablet to display each action as you use it. That way you know what the wheel is set to, and can make sure your buttons are all configured correctly. Plus, you get Android compatibility.
In truth, I expected both the XP-Pen and Huion tablets to let me down in the build quality or customization department in order to justify their lower price tags, but the XP-Pen Deco Pro left me pleasantly surprised by its heft, design, and the overall editing experience.
Pros
Price
Physical control wheel
Large working area
Solid build quality
Express key placement
Cons
Cumbersome setup
No wireless connectivity
No multi-touch support
Large footprint
You can learn more about all of XP-Pen’s pen tablets and pen displays over on the company’s website, or purchase the Deco Pro directly from the manufacturer at this link.
Huion Inspiroy H1161
As the most affordable option of the three, the $90 Huion Inspiroy H1161 is the “budget” tablet of the trio, but it doesn’t skimp on the features that really matter, namely: a large working area, customizable express keys, and pen quality.
In the box, you get the tablet, the pen, a somewhat dinky and far-too-small pen stand with extra pen nibs inside, a USB-A cable, adapters for both USB-C and Micro-USB, and all the quick-start and driver download guides. Standard stuff.
The setup process for the Huion was similar to the XP-Pen, although I did prefer the “HuionTablet” app to XP-Pen’s PenTablet software. It uses a very visual UI, making it easy to customize your row of 8 express keys, the up-and-down buttons that are set to brush size by default, and a “touch strip” that you use by sliding a finger up or down over the indicated surface to adjust a particular preset. You can also change and test the pen pressure curve, as expected.
In order to get the price down to $90, Huion mostly cut a single corner: build quality. This is the lightest of the three, and easily feels the most fragile and breakable. It’s plastic, plain and simple. It also features a very simple design: a rectangle of plastic with a single row of express keys and the aforementioned touch strip–no “fancy” touches or design queues, no multiple wheels, and no option to set specific shortcuts for different apps like Photoshop and Lightroom.
However, once you get past the basic design and budget build, you’ll find some intriguing features that make the Huion a very versatile option.
For one, the H1161 has the largest working area of the bunch at 11 x 6.8 inches, yet it’s packed into a relatively small footprint. That’s great for travel. Another interesting design choice is the use of the “touch strip” instead of a physical or digital dial. This is a different approach to changing brush size, opacity, or zooming in and out, and you’ll either love it or hate it. I had it set to zoom, and after using it for a while I found that I actually prefer it to a touch wheel, even if it’s harder to find without looking.
Finally, the Inspiroy features 12 “Soft Key” express keys across the top of the tablet, basically giving you a second row of function keys. They’re not as nice as physical buttons, and it’s basically impossible to use them without looking, but they give you a lot more customization than you’ll find in either of the other tablets. I set mine to commonly used functions like New Layer, Image Resize, Fill, Stroke, Canvas Resize, Export As, etc.
My impressions from actually using the Huion were mixed. Setup was a breeze, and there’s no denying the number of features included for the price, but the pen feels light and cheap and the tablet’s surface was my least favorite. It’s basically just a sheet of smooth plastic, with no texture on the surface whatsoever. I also personally prefer a mechanical dial to Huion’s “Touch Strip” approach, although your mileage may vary.
The biggest pitfall, however, is the build quality. It just feels … cheap. Granted, you can buy four of them for price of one Wacom tablet, but I worry about throwing this tablet into a backpack or really taking it anywhere that isn’t my home desk setup.
Like the XP-Pen tablet, you don’t get bluetooth connectivity or multi-touch control with the Huion H1161—and I wouldn’t expect it at this price—but you can hook it up to an Android device and use a small section of the working area to draw or edit on your phone.
Pros
Price
Easy setup and configuration
Large working area
Small footprint
Extra ‘soft key’ express keys
Touch Strip > Touch Ring
Cons
Plastic-y build quality
No texture on tablet surface
Cheap-feeling pen and holder
No wireless connectivity
No multi-touch
You can learn more about all of Huion’s tablets and pen displays over on their website, or purchase the Inspiroy H1161 at this link.
Conclusion
The best way to sum up the options available in the world of pen tablets is to compare it to the world of studio strobes: think of Wacom as Profoto, XP-Pen as Godox, and Huion as Yongnuo. In fact, where these three tablets are concerned, the comparison is almost too appropriate.
The most important takeaway is that all three options will get the job done. There was a time when the “alternatives” where more like “knock-offs” that lacked important features and came with huge trade-offs like battery-powered pens, inconsistent pen performance, and god-awful software. None of this is the case anymore. There is a noticeable difference in build quality from the most expensive (Wacom/Profoto) to the most affordable (Huion/Yonguo), but both perform their essential function very well.
Does that mean you should never go with the most expensive option? Of course not. Just recognize that you’ll pay a premium for the brand name, the knowledge that your product will be compatible and easy to set up on any system right away, and a few nice-to-have features like multi-touch gestures and wireless connectivity.
My recommendation (with pen tablets and flashes alike) is to aim for mid-range and above. Since a well-built pen tablet can easily last you 5 to 10 years, you might want to go with the Wacom simply for the peace of mind. You’re using what “all the pros use,” you’re getting unmatched build quality, and ease-of-use is a given. But if you consider yourself a savvy shopper, know that you can get 90% of the way there with the Deco Pro for 1/3 the price… or 80% of the way there for even less with the Huion.